Windows と Mac をストレスフリーに使うための設定諸々
これまで全くの Mac ユーザー(小声)だったが、会社用に Windows も使うように。
最初のうちはデフォルトのまま我慢して使用していたが、調べてみると意外と Windows 設定の中でカスタマイズできる。
ということで、私が行った設定をまとめてみました。
PC は、ThinkPad / Windows10 です。
目次にしたので、気になるところだけでもピックアップしてみてください。
- マルチOS 対応のキーボードを使う
- (易) Mac と同じように 英数/かな を切り替える
- (少し難) Ctr ⇔ ⌘ となるようにする
- (易) Mac と同じように 3 本指で仮想デスクトップを切り替える
- (おまけ) Mac の方で画面分割ショートカットキーを設定する
- 終わりに
マルチOS 対応のキーボードを使う
いやいや、もう持ってるわーい、って人も多いかと存じますが、、、お薦めする理由あります。
Logicool のキーボード(MX Keys)とマウス(MX Master 2S)を使っています。


一般にプログラマに人気なキーボードとして、HHKB がありますが、色々調べ、以下の理由で Logicool の MX keys にしました。
ちなみに、研究室では HHKB professional hybrid を使用していたのでしっかり比べた上での結論。
- 3台までペアリング可能、ボタン一つで切り替えることができる。Mac と Windows 双方に対応。
HHKB は複数台ペアリングはできますが、OS による切り替えはできず、別途 USB ドライバを購入する必要があります。
- ショートカットキーがたくさんある
スクリーンショットはもちろん、画面ロック(win + Lに対応) ボタンもあって楽です!
数字キーボードもあれば意外と使う。
HHKB はファンクションキーと組み合わせて色々やるんだと思いますが、私は中々慣れませんでした。
- マウスとの相性抜群
Logicool オプションというソフトを使い、キーボードとマウスを簡単にカスタマイズできます。もちろん複数 OS 対応。
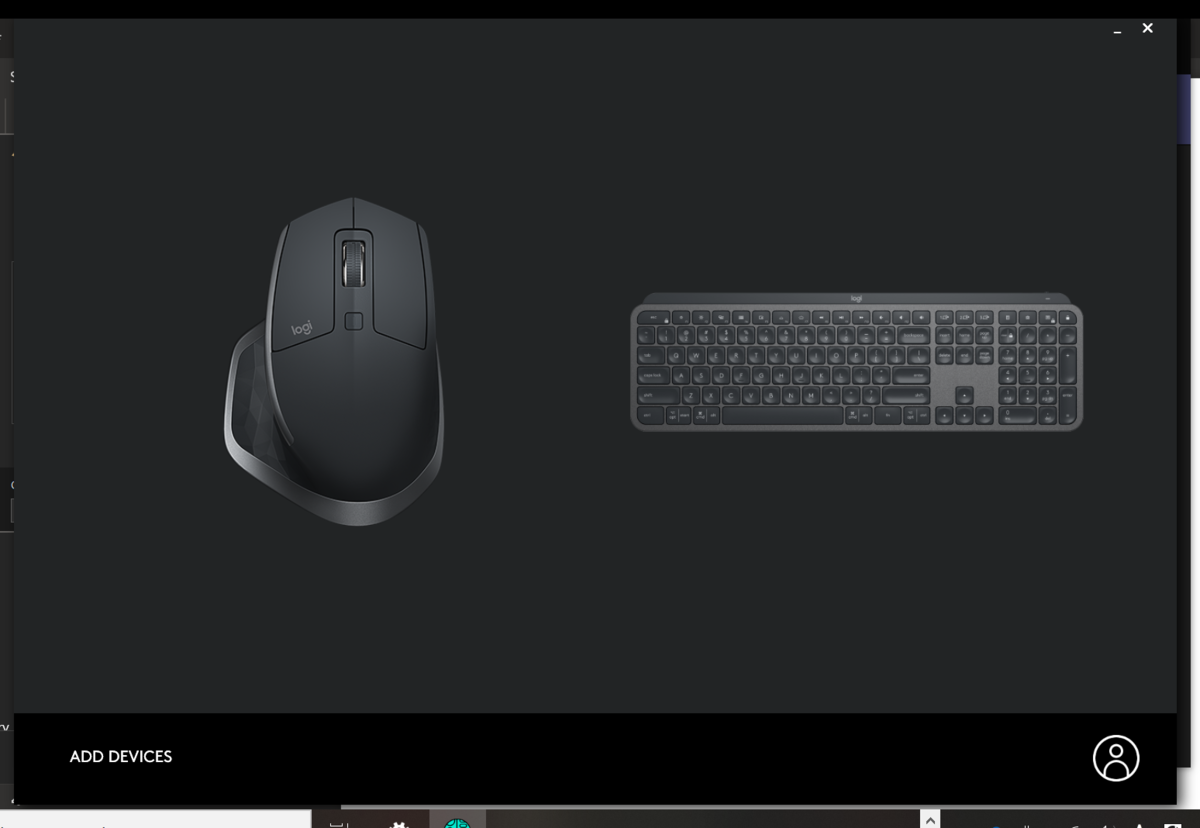
ついでにマウスについて言うと、私は Virtual desktop 切り替えを Mac と Windows 両方で設定しており(下の写真参照)、操作感も同じなのでストレスが少ないです。マウスだけでも Logicool にすると結構便利です。

- 値段
結局これ。
HHKB 3万5千円と考えると、1万5千円の Logicool Keys が安く感じるバグが起こる。(キーボード全体でみると1万5千円は、高い方です。)
HHKB 確かに打ちやすくてクールですが、ごりごりプログラミングしないのであればコスパ的にも Logicool のキーボードで十分満足できるかな〜と個人的には思いました。
重要なのは
こと!好みは人それぞれなので!!
次からはキーボード、マウスに関わらず設定できる項目です。
(易) Mac と同じように 英数/かな を切り替える
まずは一番最初に設定したいところ。 Windowsよ、なぜ変換キーを左上に離した。
右下のタスクバー「あ / A」を右クリック → 「設定」 → 「キーとタッチのカスタマイズ」の順にクリック(英語表記でわかりにくくてすみません....)
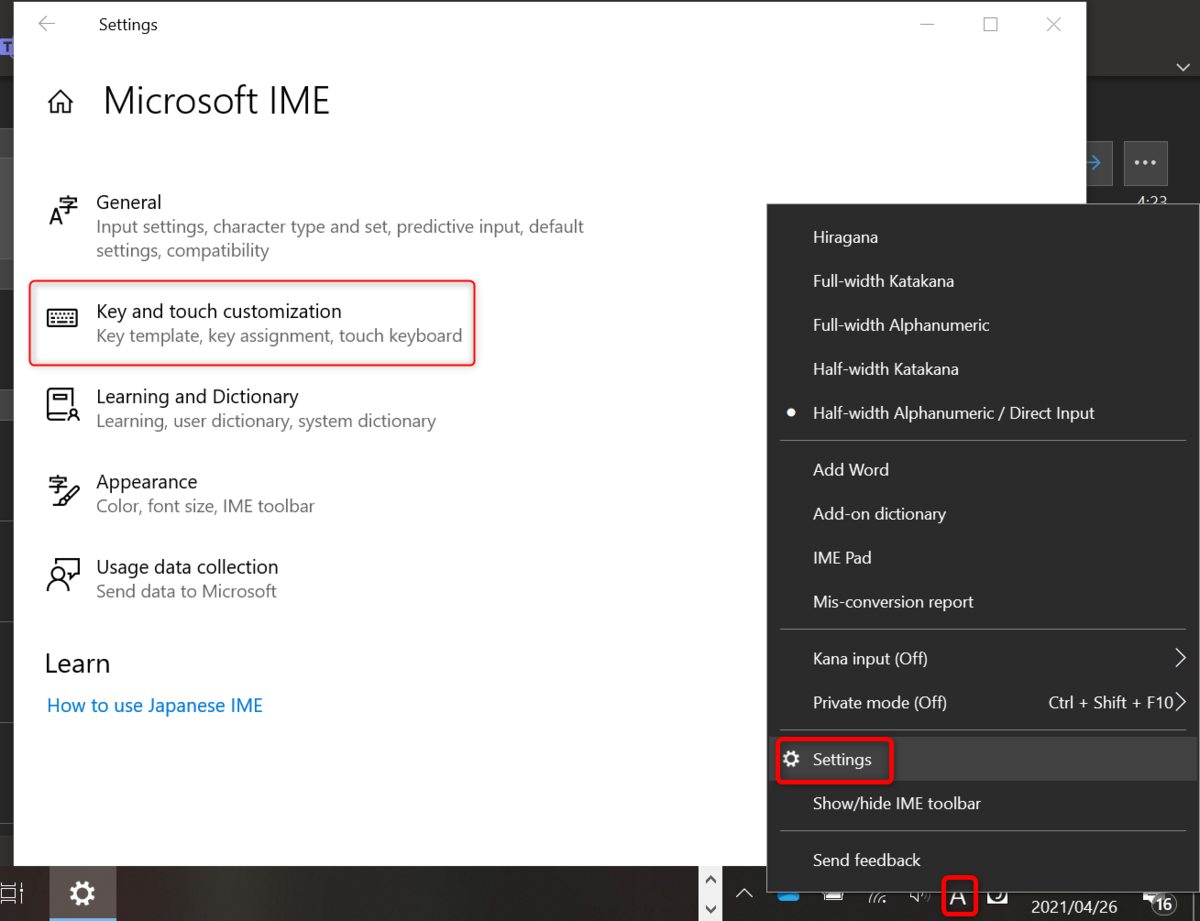
- 無変換キー:IME-off
- 変換キー:IME-on
に設定
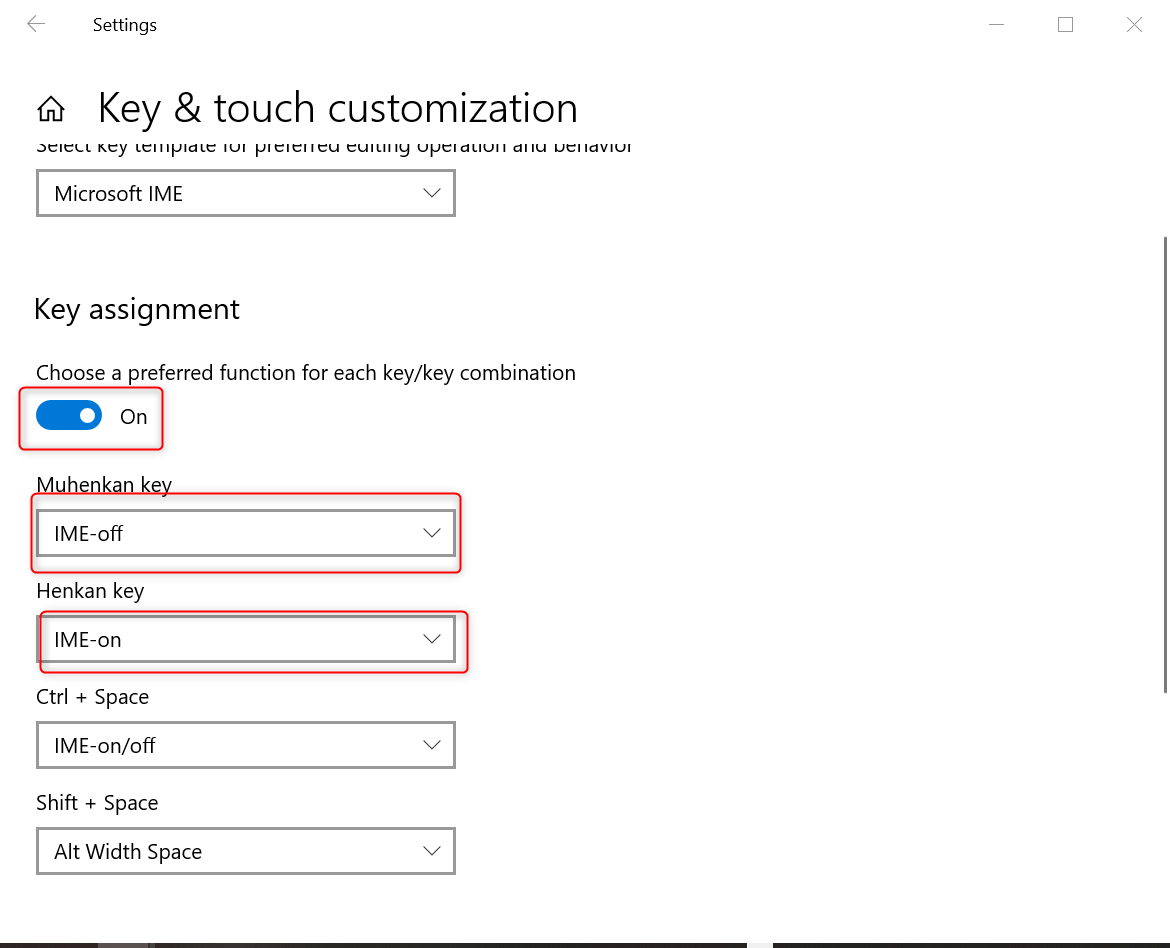
これでOK です。まずは Mac と同じように変換できるようになっただけでだいぶウキウキ。
(少し難) Ctr ⇔ ⌘ となるようにする
お世話になっている先輩から教えていただいたAutoHotKey というソフトを使い、Ctr と Alt を入れ替えました。
例えばかなり頻繁に使うであろう以下のショートカットキー
| 操作 | Mac | Windows |
|---|---|---|
| コピー / ペースト | ⌘ + C / ⌘ + V | Ctr + C/ Ctr + V |
| 全選択 | ⌘ + A | Ctr + A |
| 新しいタブを開く | ⌘ + T | Ctr + T |
からわかるように、Ctr を ⌘ と同じように使いたいことが多々あります。
が、現状、⌘ のキーは Windows では Alt が割り当てられているので、これを交換します。
導入と始め方自体は、インストールしたときのチュートリアルに従うだけで簡単にできます。
- デスクトップのどっかで右クリック → 「New」→ 「Autohotkey script」を選択

- 編集する(中身はこちら)
- 拡張子を
.akhにして保存 - スクリプトを右クリックし、「管理者として実行」で、スクリプトを実行
一番上の「Run」を押すだけでもできますが、うまく動作しなくなったときは管理者として実行すると直ることがあります
スクリプト言語で命令を複数記述でき、本当に色んな操作ができて一見難しそうですが、とりあえずキーのリマッピングだけなら以下のように書けます。
変更前キー::変更後のキー
私のスクリプトはというとこちら、そのままコピペOKです。超シンプル。
実際に書いてるのは 5 行目から(最初の4行はデフォルトで入っている)で、Ctr と Alt キーを入れ替えています。
#NoEnv ; Recommended for performance and compatibility with future AutoHotkey releases. ; #Warn ; Enable warnings to assist with detecting common errors. SendMode Input ; Recommended for new scripts due to its superior speed and reliability. SetWorkingDir %A_ScriptDir% ; Ensures a consistent starting directory. Ctrl::Alt ; ここから Alt::Ctrl return ; ここまで
記述するキーのリストはこちらがとてもよくまとまっています。
が、更新されていない可能性もあるので、公式ドキュメントで確認することをお勧めします。
最後、起動時にファイルを実行するようにします。スクリプトとか作成せず、特定のディレクトリにショートカットを追加するだけでOKです。
- ahk ファイルを右クリックで「ショートカットを作成」
- ファイル名を指定して実行(
Win + R) でshell:startupと入力 - 表示されたディレクトリに、ショートカットを追加
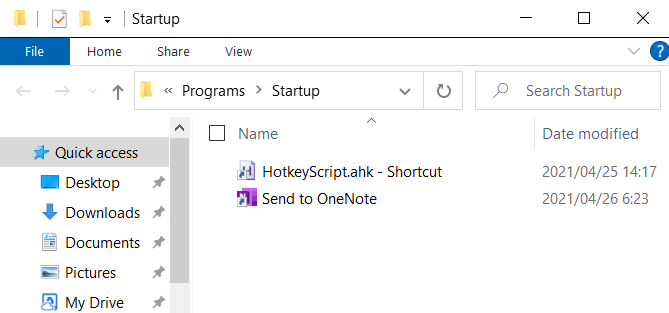
(易) Mac と同じように 3 本指で仮想デスクトップを切り替える
Logicool のマウスを使ってなくても設定で変更可能!これはでかいのでは。
- 設定を開き検索から「touchpad(タッチパッド)」と入力
- 真ん中あたり「Three-finger gestures(3本指 ジェスチャー)」にてデスクトップ切り替えを選択
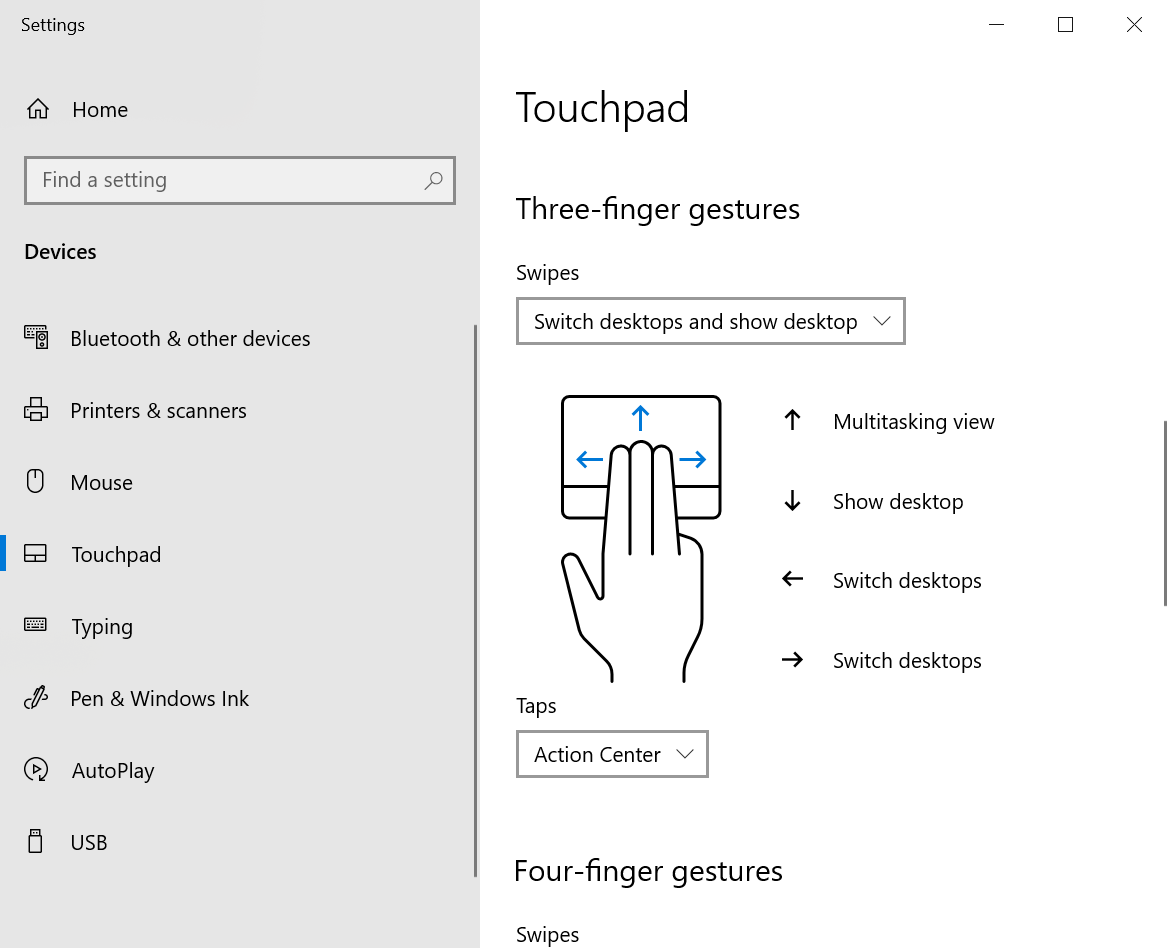
(おまけ) Mac の方で画面分割ショートカットキーを設定する
Windows には Win + 矢印キー 、あるいはドラッグ and hold で簡単に画面分割できますが Mac にはないです。
画面分割、意外に便利なので私は Mac に Spectacle というソフトを入れ、Windows と同じようなキー(Opt + 矢印キー)を割り当てています。
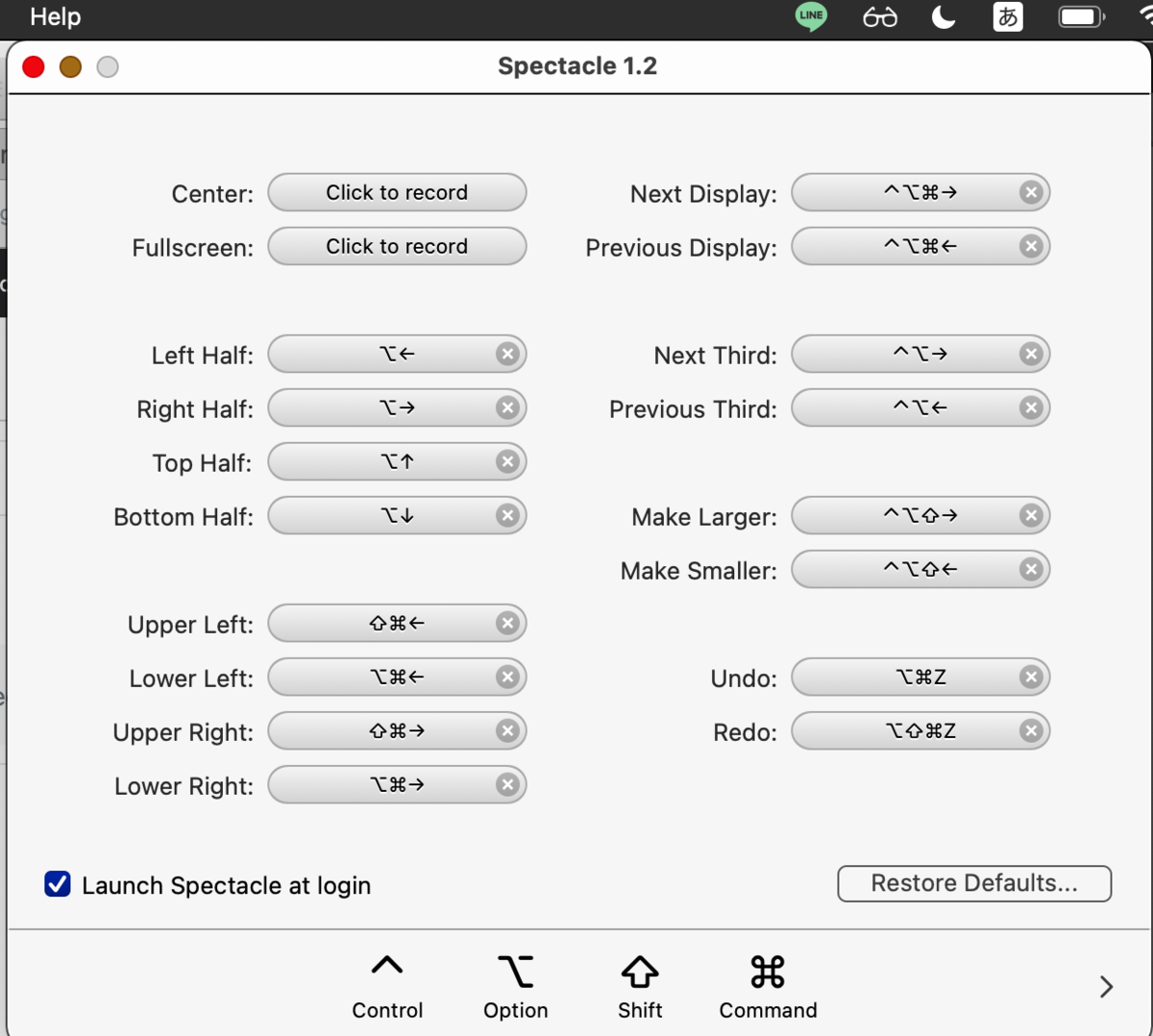
とっても簡単にできるのでおすすめです。
終わりに
ここまで読んでくださりありがとうございました、今のところ Mac と Windows で行っている自分の設定すべてです!
AutHotKey 割り当てを変更しすぎると、キーボードの表示と異なり逆に混乱することにもなりかねないので、これくらいでよいかなーと思っております。
何かもっと簡単なセッティングがあれば教えてください :)